Ya con esto en mente prosigamos:
Paso 1. Abre el programa Windows Live Mail en tu ordenador.
En la barra de menús del programa, que comienza por "Archivo", "Edición", etc, selecciona el menú "Herramientas" bajando posteriormente hasta la opción "Cuentas".
Paso 2. En la siguiente ventana de la aplicación "Cuentas" podrás observar las cuentas que ya tienes creadas si este fuera tu caso. En los botones de la derecha de dicha ventana verás, en el margen superior derecho, uno denominado "Agregar" pulsa sobre él.
Paso 3. Ahora, en la ventana "Agregar una cuenta" selecciona la primera opción "Cuenta de correo electrónico". 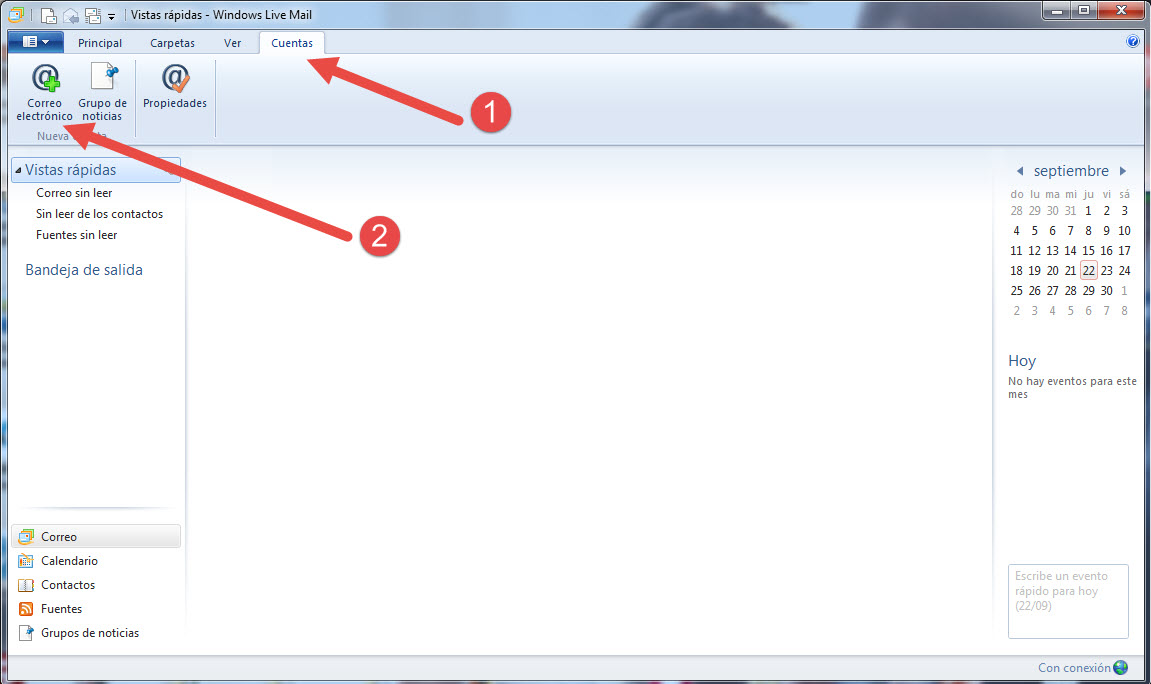
Paso 4. Ahora, en la ventana "Agregar cuenta de correo electrónico", debes marcar la casilla "Recordar esta contraseña" y marcar "Definir manualmente la configuración del servidor para la cuenta de correo electrónico". A partir de ahí, introduce los datos de tu cuenta: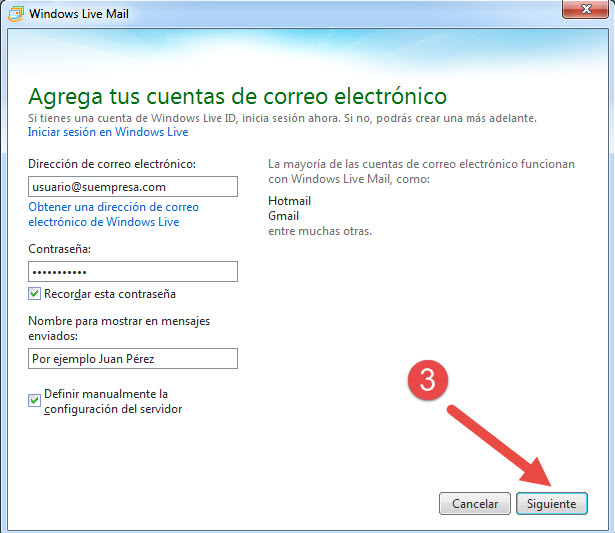
- Tu nombre: éste es el nombre que aparecerá como remitente en los correos que envíes, puede ser tu nombre propio, el de tu empresa o asociación, etc…
- Dirección de correo electrónica: la dirección completa de la cuenta siguiendo el formato usuario@dominio.com
- Id. de inicio de sesión: usuario@dominio.com
- Contraseña: la que hayas asignado a la cuenta en el Panel de Control del Hospedaje (Cpanel Hosting).
Al terminar pulsa en el botón "Siguiente" en el margen inferior derecho.
Paso 5. Ahora accedemos a la ventana que nos va a permitir definir los datos del servidor de correo: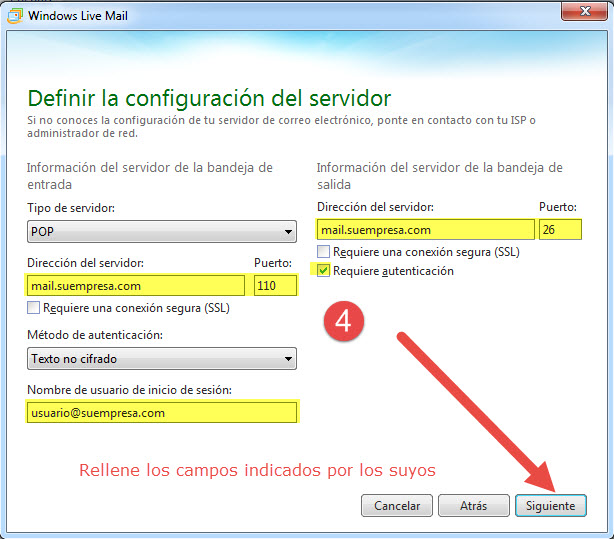
- Mi servidor de correo entrante es: POP3
- Servidor de correo entrante: mail.dominio.com
- Puerto: 110
- Comprueba que NO está marcada la opción "El servidor requiere una conexión segura (SSL)" y marca la que pone "Iniciar sesión utilizando la autenticación de texto no cifrado"
- Servidor de correo saliente: mail.dominio.com
- Puerto: 26
- Nombre de usuario: usuario@dominio.com
Comprueba que NO está marcada la opción "El servidor requiere una conexión segura (SSL)" y marca la que pone "El servidor de correo saliente requiere autenticación".
Al terminar pulsa "Siguiente" en la parte inferior de la ventana y "Finalizar" en la nueva ventana que nos aparecerá.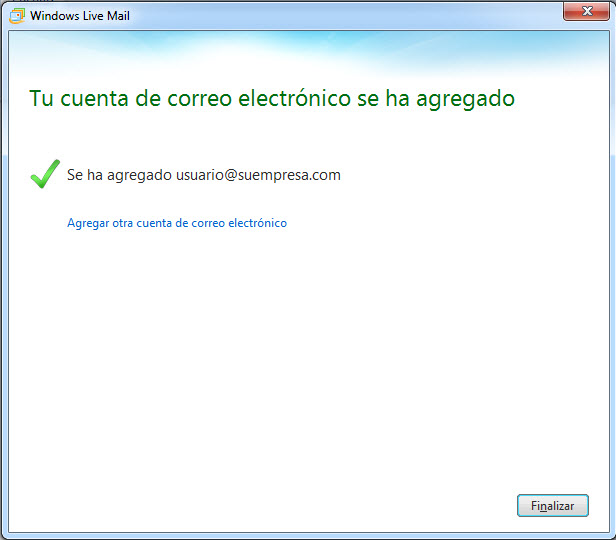
Si por algún ERROR tienes problema "Revisa la Configuración anterior"
Paso 6. Volveremos a encontrarnos con la ventana "Cuentas". Seleccionamos en el menú de la izquierda la cuenta que acabamos de crear y en los botones de la derecha pulsamos sobre "Propiedades".
Paso 7. En la lista de pestañas que nos aparecen en la ventana, accedemos a la última pulsando sobre "Opciones avanzadas". Comprueba que las diferentes opciones se han registrado correctamente:
- Correo entrante (POP3): 110
- Correo saliente (SMTP): 26
Y que NO está marcada en ningún caso la opción "El servidor requiere una conexión segura (SSL)".
Adicionalmente en la parte inferior, en el apartado "Entrega", si marcas la opción "Dejar una copia de los mensajes en el servidor" podrás consultar el correo desde varios ordenadores. Ten en cuenta que si no seleccionas alguna de la opciones para que los correos sean eliminados tras pasar unos días, el espacio destinado a los mismos en tu hospedaje puede llegar a llenarse, con lo que no recibirías ninguno más hasta liberar espacio en el servidor.
Paso 8. Al terminar pulsa "Aceptar" en la parte inferior de la ventana y "Cerrar" en la siguiente.
¡Ya tienes lista tu nueva cuenta de correo!
